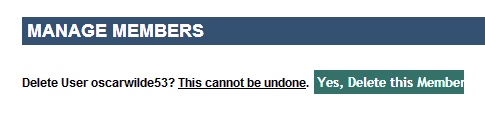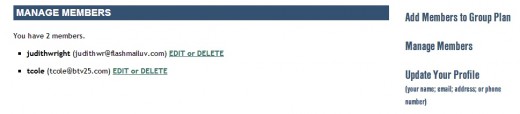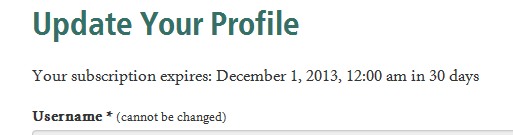Instructions for Group Administrators & “JustOne” Members
August 19, 2014: Please see our important announcement: PlannersWeb to End Operations January 1, 2015.
Does your membership end after January 1st? You will receive further information by email before the end of September on refund options for any unexpired portion of your membership.
If you membership is due for renewal between September 1st and January 1st, you will receive complimentary access for all your members through January 1st. You will also receive further information by email about possible access to our content after that date.
Scroll through this page for information on:
- Adding Members
- Deleting Members
- When Does Our Membership Come Up for Renewal?
- Email Updates
- Questions?
1. Adding Members
This section does not apply if you purchased a “JustOne” membership.
As the Administrator for your group, you are responsible for adding or deleting the members of your group on our site.
The number of Member Slots you have received was determined by the Membership package you purchased. The Basic10 includes an Administrator plus 10 Member Slots. If you signed up for our UpTo20 membership, you’ll have an Administrator plus 20 Member Slots , and if you signed up for our Full50 membership, you’ll have an Administrator plus 50 Member Slots.

As Administrator you’ll first need to log-in using your own username and password — then go to the “Add or Edit Members in Group” link and then add each member by creating a username -– and a password. For making it easier to remember you might want to use the first half of an individual’s email addresses as their username — e.g., use gbradley for gbradley@gmail.com). You can also assign everyone the same password. Your members can then change their password if they want to (usernames cannot be changed). You also need to enter an email address for each member.
The Add or Edit Members page also lists how many of your slots are currently being used — and who is filling those slots.

After you enter the information and press the Submit button at the bottom of the screen; the new Member will then automatically receive an email with his or her username and password to log-in to the PlannersWeb site.
Please check with your Members to be sure they received this email — if they say they haven’t, ask them to check their Spam folder. If they still can’t find it, simply email them their username and password (we don’t have access to the passwords you select, so can’t do this from our end).
It is OK to leave Member Slots unfilled for future use. If you want to provide access to a new person, that individual will need to be added as a new member as described earlier in these instructions.
Only you, as Administrator, will be able to add or remove members. The only limit is the number of Member Slots you purchased (10, 20, or 50).
2. Deleting Members
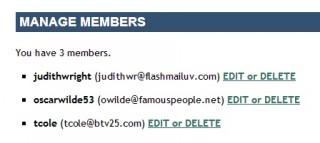
To delete a member (for example, when a planning commissioner leaves the commission), simply select the Add or Edit Members in Group link in your log-in box, and then select Edit or Delete next to that members name.
After you click on that link you need to select DELETE (the delete link is located under “Update this Member”) — as in this illustration below. Do not simply edit the names or change email addresses; you should DELETE the old member; this will then free up a slot where you can add in your new member (by adding in your new member this way, they will automatically receive our email updates).
After you click on DELETE, you’ll see the following asking you to confirm your decision.
You have now freed up that member slot and, whenever you like, can add a new member. If you go back to your Manage Members window, you’ll see that member’s name has been removed.
3. When Does Our Membership Come Up for Renewal?
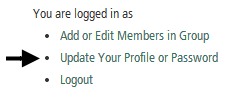 As a Group Administrator or JustOne you can find out when your membership expires by using the “Update Your Profile” link in the log-in area (as in the screenshot on the right). You’ll then see your expiration date listed (as shown in the screenshot below).
As a Group Administrator or JustOne you can find out when your membership expires by using the “Update Your Profile” link in the log-in area (as in the screenshot on the right). You’ll then see your expiration date listed (as shown in the screenshot below).
As Administrator, you — not your Members — will receive all information from us about your Membership renewal about two months before your renewal date. If you purchased a JustOne, you’ll also receive the renewal information. You can then go to our Membership Renewal page.
4. E-mail Updates
All new PlannersWeb members are automatically signed up to receive our periodic e-mail updates. Our e-mail updates are the way we briefly inform members about new content added to the site, so they don’t have to remember to periodically visit the site. However, it is also easy to “unsubscribe” from this list at any time (there’s an unsubscribe link at the bottom of every e-mail update sent out) – and this will not affect a member’s continued access to the site.
There’s also an additional option if you, or any members of your group, want to receive e-mail updates as soon as any new content is added to our site (it’s the second option on this page).
5. Questions?
If you have any questions as you go along: either phone us at 802-864-9083, or email us at: pcjoffice@gmail.com. If you get our answering machine, please clearly give your name and phone number. Note: as a small business, we don’t operate “24/7” – so please be patient and we’ll get back to you as soon as possible.